What Is It?
The CA Schools Mobile Application runs on your Apple iOS and/or Android-based smartphones and tablets. The app uses your current GPS location to display school locations on a map within a certain distance (i.e. radius). Alternatively, the app can display schools based on the current map display or user-specified search criteria such as school type, county, district, city, or zip code.
How Do I Use It?
Note: the screenshots in this How-to section are from the iOS display.
- The School Map Screen
- The School Details Screen
- The Statistical Reports Page
- The School List Screen
- The Search Screen
- The Redo Search Option
- Save Your Favorite Searches
- Recall a Favorite Search
- Share Your Favorite Searches
The School Map Screen
The first time the app launches, you will start with the School Map screen. This screen displays a map with push-pins to show the locations of public schools within a two mile radius of your current location.
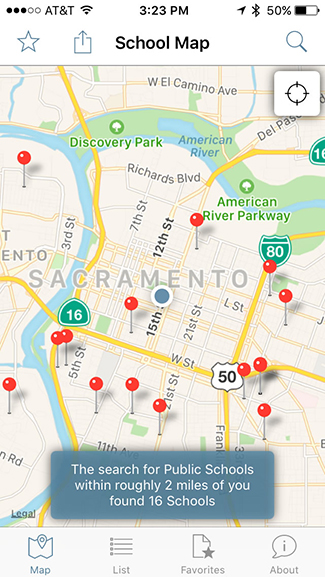
Tap or select one of the push-pins to display the school name.
Tap or select the school name to display the School Details screen and get more information about the selected school.
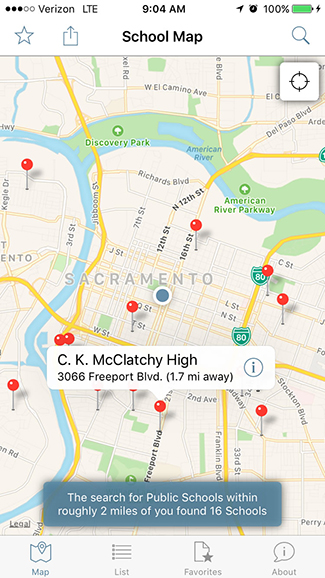
The School Details Screen
The first part of the School Details screen of the selected school displays a street view picture, the address and district location, and a graphical map.
To continue, scroll down to display additional information or select Done to return to the map or list of nearby schools.
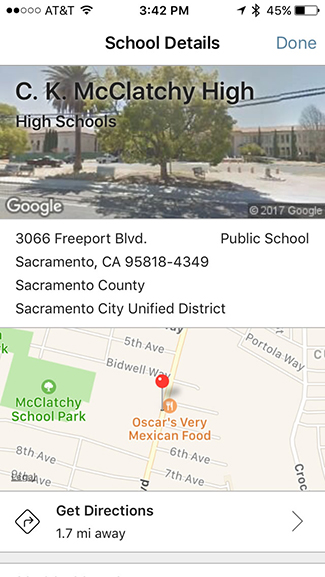
The School Details screen also includes the School Contact information such as the telephone number and the School Details section which includes the School Type, Classification, Grade Range, Total Enrollment, CDS Code, and Mailing Address.
To continue, scroll down to display additional information or select Done to return to the map or list of nearby schools.
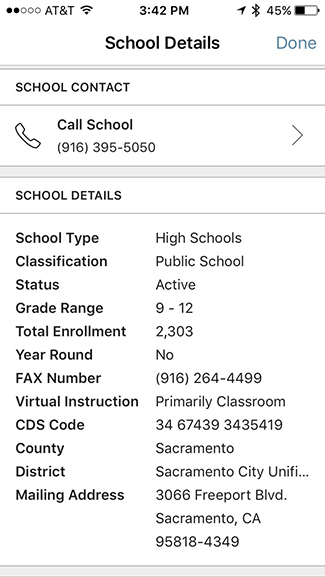
The School Details screen also includes the School Administrator’s name and contact information, and the District Details section which include the district’s address as well as button tools like Get Directions, Call the District Office, E-mail the District Office, and Visit District Web site.
Tip: The District-level contact information was added since Version 1.1.0 of the app.
To continue, scroll down to display additional information or select Done to return to the map or list of nearby schools.
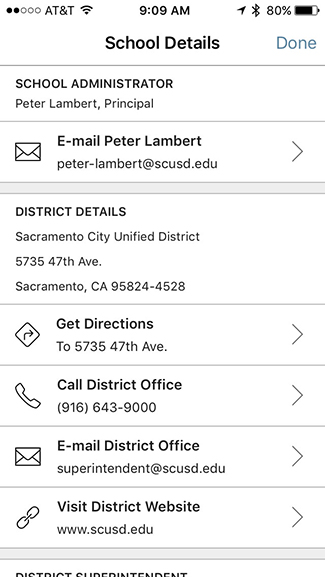
The School Details screen also includes the District Superintendent’s name and contact information. You may select the call or e-mail buttons from this section to contact the district superintendent.
The More Resources section contains the View Statistical Reports link for the selected school. The More Resources section is also the last section of the School Details screen.
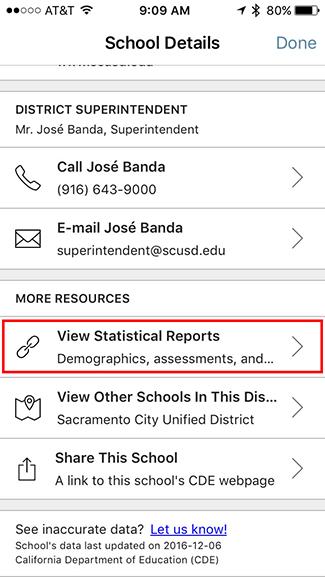
The Statistical Reports Page
The Statistical Reports Page includes the selected school profile which contains links pertaining to the selected school’s Demographic Reports, Assessment Reports, Accountability Reports, and Financial Reports.
Demographic Reports include links to Enrollment by Ethnicity and/or Grade. Assessment Reports include links to California Assessment of Student Performance and Progress (CAASPP), Physical Fitness Test (PFT), and California English Language Development Test (CELDT). Accountability Reports include links to the California School Dashboard and California Model Five-by-Five Grid Placement Reports. Financial Reports include a link to the Local Control Funding Formula (LCFF) reports.
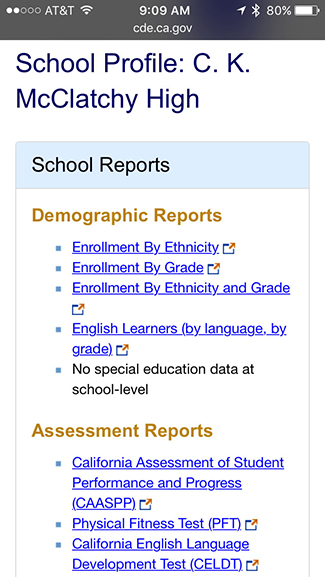
The School List Screen
You can get a list of schools (instead of a map) by tapping or selecting the List option.
The School List screen contains the name of the schools that are nearby to your current location in list form. The list contains the school name, address, type, and the approximate distance in miles. Simply select any of the listed school to display its school details page.
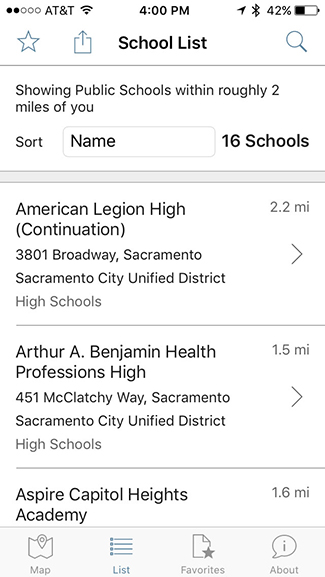
The Search Screen
You can specify search criteria by tapping or selecting the Search icon.
The Search screen includes options to optimize the search parameters which include Search by City Name and/or by ZIP Code, School Name, and School Type which can be further filtered by Public Schools Only, Charter Schools Only, and Magnet Schools Only.
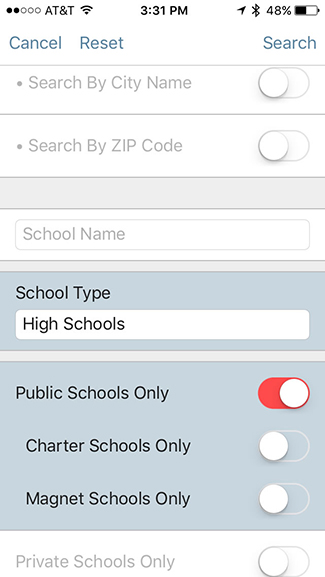
The Redo Search Option
You can move around on the map to a different location and then tap or select the Redo Search In This Area option. The app will display nearby schools within the new or active area on the map.
Tip: Tap on the compass icon to return the map to your current GPS location.
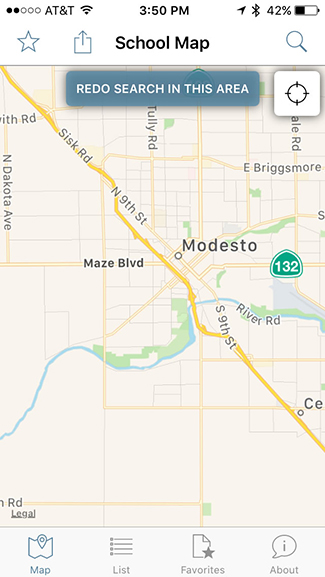
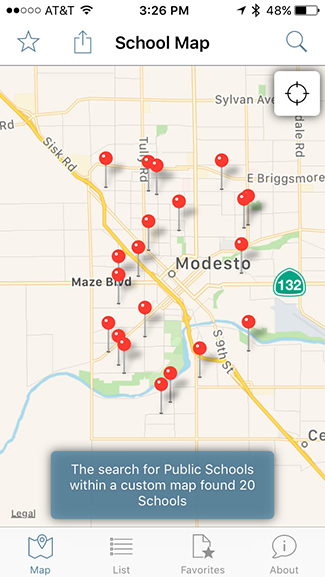
Save Your Favorite Searches
To save your custom searches, tap or select the star icon from the School Map or School List screen. When prompted, specify a name for your search and then tap or select the Save button.
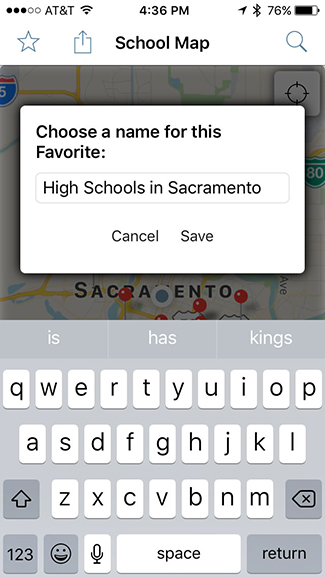
Recall a Favorite Search
To recall one of your favorite searches, tap or select the Favorites button. On the Favorite Searches screen, tap or select any of the saved searched items.
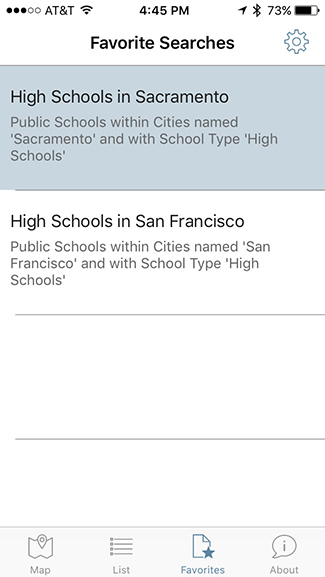
Share Your Favorite Searches
To share your favorite searches, open one of your saved searched items and then tap or select the share icon. Follow your phone's standard sharing options such as e-mail or text messaging.
For example, select the text messaging sharing option. On the New Message screen, add the intended recipient. A custom Web address to your favorite searched item from the CA School Directory is included in the body of the message. Once the message is received, the recipient will simply select or launch the Web address from their Web-enabled device.
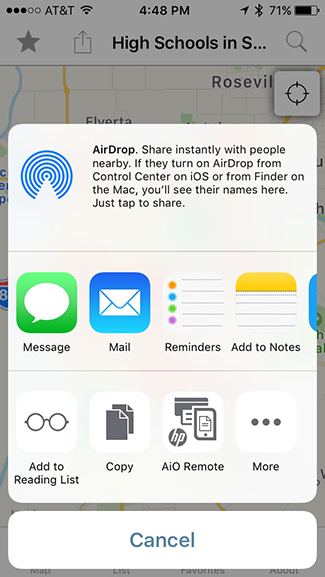
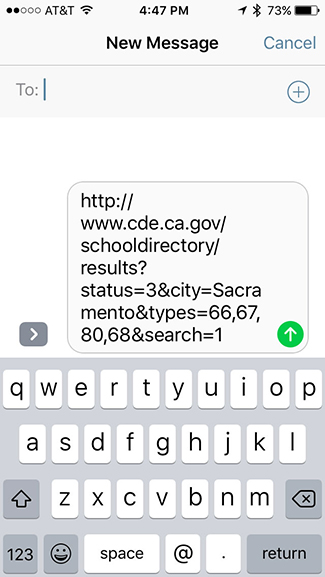
How Do I Get It?
The app is a free download from the Apple App Store and Google Play. Find the app quickly by using the store buttons from the CA Schools Mobile Application Web page [http://www.cde.ca.gov/411537].
Give it a try and send us your feedback to cdemobile@cde.ca.gov.
